Passerelle téléphonique analogique
Divulgâchage : Pour faire le lien entre les lignes téléphoniques analogique des FAI, nos anciens téléphones et la VoIP, nous avons besoin d’une passerelle dédiée. Voici comment nous avons configuré notre HX4G.
Depuis que nous avons deux accès internet, nous avons aussi deux lignes téléphoniques. Sans surprise, on a décidé de les cumuler aussi et d’installer notre propre réseaux de téléphonie à la maison.
Pour les câbles, c’est déjà fait. Lors de notre arrivée, on avait commencé par remplacer toutes les vieilles prises téléphoniques (du RJ11) et TV (du coaxial) par de nouvelles prises RJ45 (en catégorie 6) qui arrivent dans notre armoire de brassage. On dispose, pour l’instant, d’une vingtaine de prises un peu partout dans la maison pour n’importe quel usage via les adaptateurs-qui-vont-bien.
L’étape suivante est donc de gérer les lignes téléphoniques. Pour ça, il nous faut une passerelle téléphonique analogique (aussi appelée FXO gateway). Nous pourrions bien sûr acheter un IPBX clé en main ou des cartes PCI à brancher sur notre serveur mais on a préféré acquérir un petit boitier autonome, le Newrock HX4G.
Ce boîtier dispose de quatre ports analogiques RJ11. Dans notre configuration, ils sont réparti équitablement, deux FXS et deux FXO et permettent donc déjà d’utiliser les deux lignes.
- Port FXS
- qui fourni une ligne téléphonique (tonalité, tension, …), sur laquelle on va brancher nos téléphones.
- Port FXO
- qui reçoit la ligne téléphonique, et donc connecté à un port FXS.
Là où ça commence à être intéressant, c’est qu’il dispose d’un port RJ45 et est compatible avec le protocole SIP, nous permettant de passer à la VoIP. C’est donc de cet aspect que nous allons vous parler aujourd’hui.
Installation de base
Une fois le boîtier branché au réseaux et démarré, il reste à s’y
connecter en HTTPS et donc, à trouver son adresse IP. Par défaut, il
utilise le DHCP et nous n’avons eu qu’à regarder dans les baux attribués
par notre routeur, l’autre solution consistant à composer deux dièses
(##) via le téléphone branché sur une des lignes
internes.
Une fois connecté et avoir accepté le certificat auto-signé, on peut se connecter au compte admin. Sur notre boîtier, le mot de passe est inscrit sur l’étiquette sous le boîtier. Au cas où un doute vous habite, le cpatcha n’est pas sensible à la casse.
Il peut être intéressant de recopier le mot de passe si on veut éviter les aller/retour entre le bureau et le local technique. Pas que ce soit loin, mais ça peut vite devenir frustrant. Et pour les étiquettes qui s’effacent ensuite, c’est bien aussi.
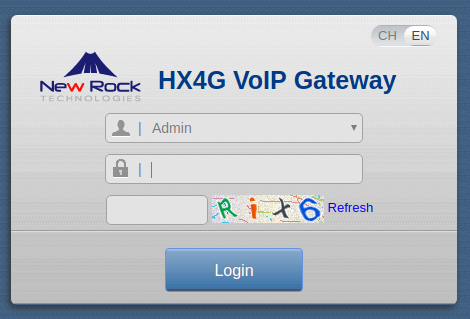
La configuration par défaut utilise le DHCP, mais c’est toujours bon d’aller valider la configuration réseau en général. Pour ça, on va dans le menu Basic / network.
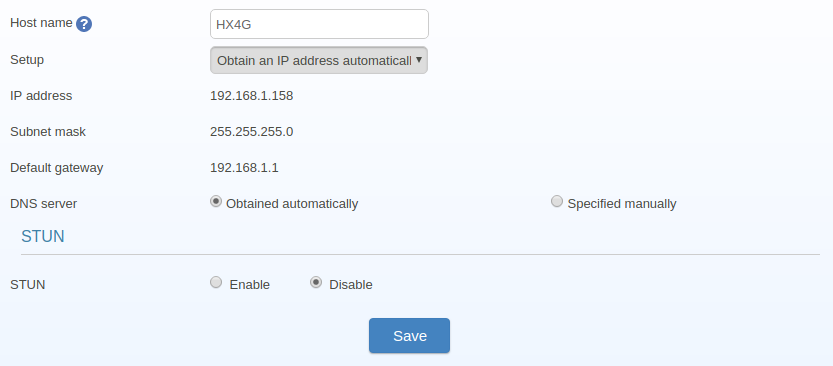
On aurait bien aimé pouvoir configurer le certificat TLS pour la connexion HTTPS mais ce n’est pas possible.
Même si ça paraît prometteur, l’écran Advanced / Cert. ne permet pas d’ajouter des certificats TLS mais plutôt des configuration openvpn.
Plutôt que de l’implémenter, newrock a choisi de documenter des conseils : changer son mot de passe et les numéros de ports régulièrement. Elle permet aussi de restreindre les adresse IP qui peuvent accéder à l’interface (via Security / Access list). Bref, comme toujours dans ces cas là, un réseau de confiance est toujours de bon goût.
Suite logique, le changement des identifiants par défaut. Cette fois, c’est via le menu Security / Access. On entre l’ancien mot de passe (sous le boîtier, rappellez-vous), le nouveau mot de passe, on confirme le nouveau et on sauvegarde.
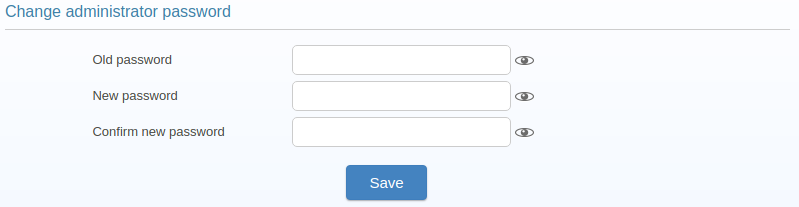
Lignes téléphoniques
Vu que notre installation utilise un serveur SIP, nous commençons par le renseigner. On passe par le menu Basic / SIP. Parmis tous les paramètres, nous avons configuré les suivants :
- Registrar server & Proxy server : adresse IP et numéro de port de notre serveur SIP,
- Registrar mode : nous avons choisi per line qui permet à chaque ligne de s’enregistrer individuellement.
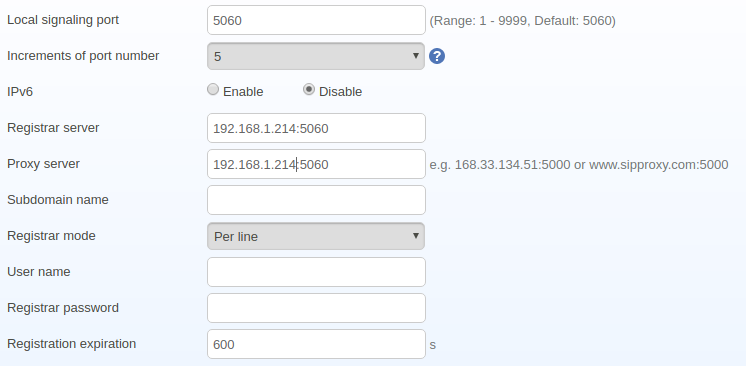
La configuration des deux lignes internes se fait via le menu Line / Configuration. Après avoir choisi la ligne à configurer (il faut les configurer une par une), on peut définir les paramètres suivants :
- SIP Account Name : nom de l’extension SIP,
- Caller ID Text : nom utilisé pour l’affichage,
- Registraition : si la ligne doit s’enregistrer, dans notre cas, oui,
- Auth User Name & Registrar password : sont les identifiants avec le serveur SIP.
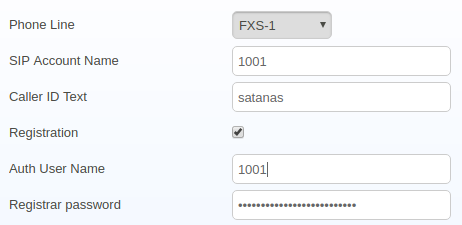
La configuration des lignes externes se fait via le menu Trunk / Feature. Après avoir choisi la ligne (ici aussi on les configure une par une), on peut y entrer les paramètres suivants :
- Phone number : nom de l’extension SIP,
- Display as : nom utilisé pour l’affichage,
- Registration : si la ligne doit s’enregistrer, dans notre cas, non,
- Auth User Name & Registrar password : sont les identifiants avec le serveur SIP, par défaut, le mot de passe est toujours remplis de ronds,
- Inbound handle : manière de gérer les appels entrant via cette ligne, dans notre cas, Binding pour router l’appel vers un numéro choisi par nos soins,
- Number : numéro vers lequel transférer l’appel, ici un numéro d’extension géré par le serveur SIP.
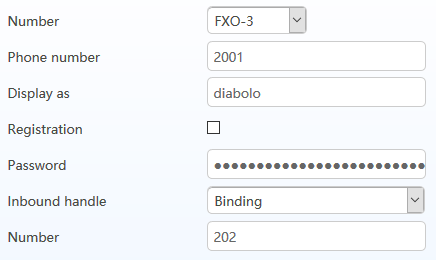
Ces écran, ainsi que le menu Advanced qui leur est adjoint permettent de configurer tout un tas d’autres paramètres, mais pour notre utilisation, nous n’en avons pas eu besoin.
Routage des appels
Comme nous avons choisi de déléguer le routage des appels à un serveur SIP dédié, la table de routage est minimaliste. Elle consiste uniquement à faire le lien entre les quatre ports analogiques et le serveur SIP. Cette configuration se fait via le menu Routing / routing table.
Personnellement, je n’ai pas trouvé le formulaire pour ajouter une entrée à la table de routage des masses ergonomique.
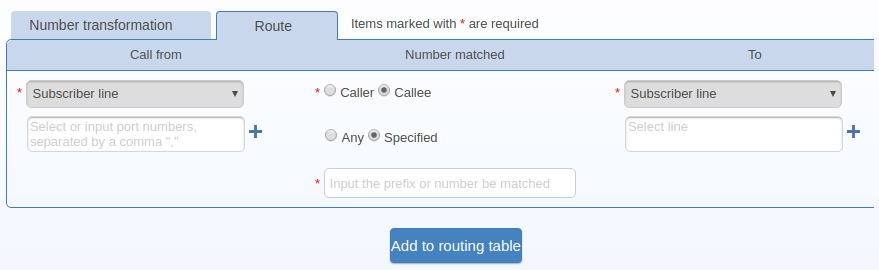
On a donc préféré remplir directement la table de routage en mode texte.
Comme bien souvent, lire le f***ing manuel (ou sa copie ici) a été bien plus pratique que farfouiller l’interface graphique en espérant que ça tombe en marche.
FXS x ROUTE IP 192.168.1.214:5060
FXO x ROUTE IP 192.168.1.214:5060
IP[192.168.1.214:5060] 0x ROUTE FXO
IP[192.168.1.214:5060] 1. ROUTE FXOCe qui, en français, signifie :
- Les appels venant des lignes internes (
FXS x) sont redirigées vers le serveur SIP (ROUTE IP 192.168.1.214:5060), - Les appels venant des lignes externes (
FXO x) sont redirigées vers le serveur SIP (idem), - Les appels venant du serveur SIP
(
IP[192.168.1.214:5060]) et commençant par un 0 (0x) sortent par la première ligne externe disponible (ROUTE FXO), - Idem, mais pour les lignes d’urgences (e.g. 15, 17, 18, 112), on ne sait jamais.
Initialement, nous avions une ligne la précédant pour les numéros internationaux (
00x) pour aiguiller vers l’un ou l’autre de nos abonnements, après les avoir comparés, ils sont tous deux gratuits vers les pays qui nous intéressent et un routage différent n’était donc plus nécessaire.
Vous pourriez ajouter d’autres lignes, pour joindre des numéros sans indicatif (e.g. 3949) et tout un tas de manipulations des numéros. Si vous avez un serveur SIP, il sera plus adapté.
Et après ?
Cette configuration suppose que vous ayez déjà un serveur SIP disponible quelque part (i.e. 192.168.1.214). Avec une bonne configuration, il vous permettra à tous vos téléphones de communiquer entre eux et avec l’extérieur.
Si vous êtes gourmand en débit, vous pouvez aussi scinder votre réseau en deux : la téléphonie d’un côté, l’informatique de l’autre. Dans ce cas, Configurer des VLANs peut vous intéresser.