Configurer la messagerie vocale
Divulgâchage : Lors d’un appel entrant, faire sonner des téléphones, c’est bien. Avoir une boite vocale, c’est mieux. Et transmettre les messages par mail ? C’est ce que nous allons configurer aujourd’hui. Nous allons configurer VitalPBX pour, dans un premier temps envoyer des mails, et dans un second temps donner une adresse de courriel à la messagerie. Le tout se fait via l’interface web de VitalPBX.
Dans la série nous avons un IPBX et on profite des fonctions, nous avons choisi, aujourd’hui, d’aborder la messagerie vocale qui permet aux correspondant de laisser un message lorsque nous n’avons pas pu (ou voulu) répondre à l’appel.

Pour aller plus loin que la configuration de base, nous allons nous envoyer ces messages par mails automatiquement. Devoir se connecter à la messagerie par un téléphone ou l’interface web régulièrement pour les relever, on trouve ça pas pratique. Alors, puisque VitalPBX le permet, on va tout faire passer par les mails.
Configuration des mails
Captain obvious, pour recevoir un message vocal par courriel, il faut configurer VitalPBX pour qu’il puisse envoyer des mails. Cette fonction se configure via le menu Admin / System Settings / Email Settings. Là, il faut renseigner les informations relatives à son fournisseur de mails.
- Server : nous choisissons un serveur externe
- From Address : nom de l’émetteur,
Il s’agit de la partie locale de l’adresse mail au sens de la RFC 5322, le domaine pour cette adresse sera le nom d’hôte de votre serveur IPBX.
- Provider : Nous avons choisi other parce
que google n’accepte pas toujours les connexions des applications. Du
coup, on configure également les paramètre classiques suivants :
- SMTP Server : Nom d’hôte du serveur à joindre,
- Port : Port SMTP,
- Origin : nom de domaine pour l’adresse utilisée en tant que «return path», laissez vide de base mais si vous rencontrez des problèmes, y mettre un vrai domaine peut aider.
Lors de l’envoi de l’email, VitalPBX construit une adresse placée dans l’en-tête
Return-Path. Cette adresse contient le nom du service (apache lorsque le mail est envoyé via la GUI, asterisk lorsque c’est l’ipbx qui envoie), le domaine par défaut est le nom de la machine (i.e. ipbx.localdomain).Exemple, en laissant vide, les mails arrivent bien vers nos adresse
@gmail.commais n’arrivent pas sur notre mail @arsouyes.org. Mais en mettant notre domaine dans ce champ, ça passe…
- TLS : mettre yes, c’est carrément mieux,
- Authentication : on choisi use authentication et on renseigne les deux champs suivants : username et Password.
Si vous voulez utiliser Gmail, vous devrez aller dans votre compte google (et pas gmail comme on aurait pu s’y attendre) et passer par le menu Sécurité puis dans la section accès moins sécurisé des applications, cliquer ensuite sur le lien activer l’accès et basculer le paramètre sur
on.
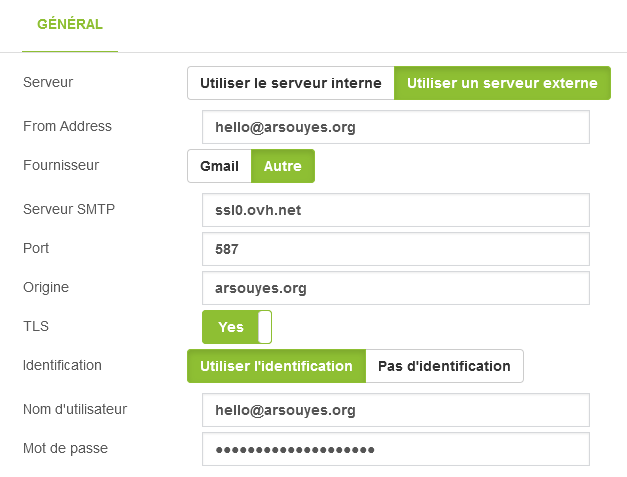
Techniquement, le serveur mail que vous utilisez fera du relay ; il utilise un compte pour la connexion mais envoie un mail avec une adresse différente. En cas de soucis de réception des mails, vérifiez que votre serveur n’est pas sur liste noire à cause de spams ou ce genre de chose.
Mise en place de la messagerie
Maintenant, l’envoi des messages. Pour cela, il faut configurer l’extension au cas par cas (via le menu PBX / Extensions / Extension et en choisissant l’extension à configurer).
Tout d’abord, s’assurer de l’adresse de courriel associé à l’extension est la bonne. Cette configuration se fait via l’onglet par défaut (General) et via le champ Email Address :
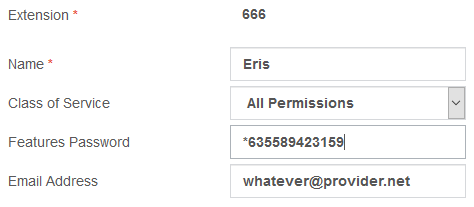
On peut alors configurer la messagerie (onglet Voicemail) pour qu’elle envoie les messages par mail et les supprimes dans la foulée :
- Enabled : Yes, pour activer la messagerie vocale,
- Attach Voicemail : Yes, pour envoyer les messages par mail,
- Delete : Yes, pour ne pas surcharger le serveur de fichiers inutiles
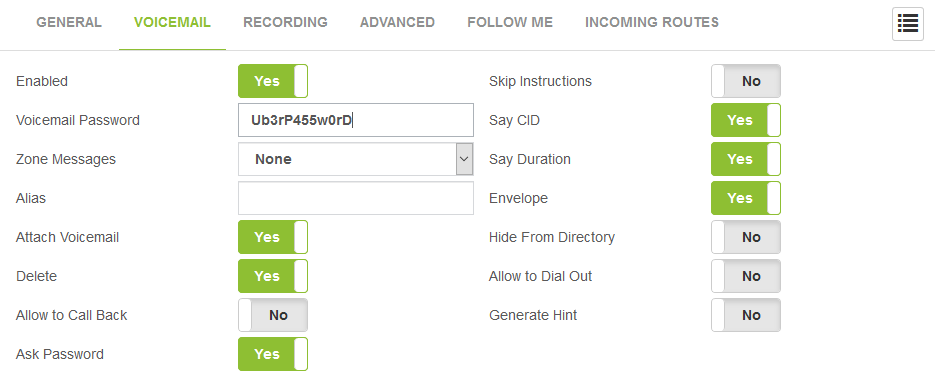
Si vous n’effacez pas les messages, ils seront disponibles via
n’importe quel téléphone en composant le *98 et en se
laissant guider par le répondeur, qui, je vous le rappelle, à été configuré en
français au tout début.
Et après ?
C’est quand même bien pratique d’avoir les messages par mail, surtout lorsque l’on n’est pas chez soi. Cela évite de devoir se connecter à distance pour consulter sa messagerie.